-
1
Download the Visual Studio Code editor.
Download an editor
I recommend downloading the Emmet and Beautify extensions, as well as Live Server.
-
2
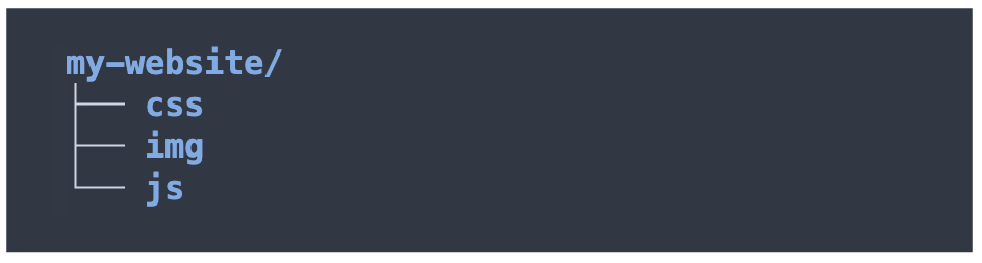
Create folders for your website.
Open your website in the Atom editor.
Create Folder Structure
On your Desktop, create a root folder called something like
my-website. Inside this folder, make 3 more folders calledcss,js, andimg. Directory names are abitrary, though these are conventional.Make sure all folder names are lowercase. Use hyphens in place of spaces for folders and files.
-
3
Create a file named
index.htmlin the root directory.Open this page in a Web browser.
Create Your Homepage
When browsers are directed to a folder, they look for a file named
index.html. If they find it, they render it as HTML. This is why your home page should typically be named "index.html." -
4
<!doctype html>
Add Doctype Declaration
Let's start adding HTML to our HTML files! The
doctypedeclaration must be the first line in the HTML file. -
5
<html> <head> </head> <body> </body> </html>
Add Structure of HTML Page
Add the basic structure of the HTML page on the next line below the
doctypedeclaration.Spacing doesn't affect the text flow in HTML. We space out our code for readability.
-
6
<title>My Website</title>
Add a Title Element
Add a
titleelement inside the head element. The title will be what is displayed in the browser tab, and not in the page. Only what is placed in thebodyelement will show in the browser/webpage. -
7
<h1>Heading 1</h1>
<h2>Heading 2</h2>
<p>This is a paragraph</p>
Add Headings and Paragraphs
Now let's add a few
headingsand aparagraph.Headings run from
h1(largest) toh6(smallest). -
8
<p>This is <a href="https://hp.com"> a link</a> in a paragraph</p>
Anchor Element (Links)
The
hrefattribute is how theanchor element(or link) knows where to go when you click it.To force the link to open in a new browser window, add the attribute
target="_blank".These two code snippets will render identically. In HTML, spacing is not preserved. In most elements, any number of spaces greater than a single space is reduced to a single space.
-
9
<strong>bold Text</strong>
<em>italic Text</em>
<big>larger Text</big>
<small>smaller text</small>
<code>code</code>
<kbd>keyboard keys</kbd>
<tt>typewriter keys</tt>
<del>strikethrough</del>
<sub>subscript</sub>
<sup>superscript</sup>
<span>span</span>
Inline Elements
Let's practice adding some other inline elements within a paragraph element.
-
10
<img src="img/my-image.png" alt="image">
Images
Let's add an image to our page. The
srcattribute is how theimgelement knows where to get the image to display in the page.The website Unsplash has a wealth of free and high-quality images in a variety of areas available for download.
-
11
<ul> <li>List item</li> <li>List item</li> <li>List item</li><ol> <li>List item</li> <li>List item</li> <li>List item</li> <ol>Lists
Let's add an unordered list (bullet points), and an ordered list to our page.
-
12
<table class="table table-striped"> <thead> <tr> <th>content</th> <th>content</th> </tr> </thead> <tbody> <tr> <td>Content</td> <td>Content</td> </tr> <tr> <td>Content</td> <td>Content</td> </tr> <tr> <td>Content</td> <td>Content</td> </tr> </tbody> </table>Tables
Let's add table with 2 heading columns and 3 table rows.
-
13
<div>Content here</div>
<main>Content here</main>
<section>Content here</section>
<article>Content here</article>
<header>Content here</header>
<footer>Content here</footer>
<aside>Content here</aside>
Chunking Your Content (Meaningfully)
Let's chunk our content more effectively with meaningfully-named section elements.
Note that the
<header>and the<head>element are different. -
MarginpxPaddingpxBorderpx
Example <p>:This is a paragraph.
This is also a paragraph.
The Box Model
Almost every HTML element is a box, with
margin,padding,borderand other properties that establish its relation to other elements.Blockelements stretch to fit the width of their container.Inlineelements are only the width of the content they contain.
-
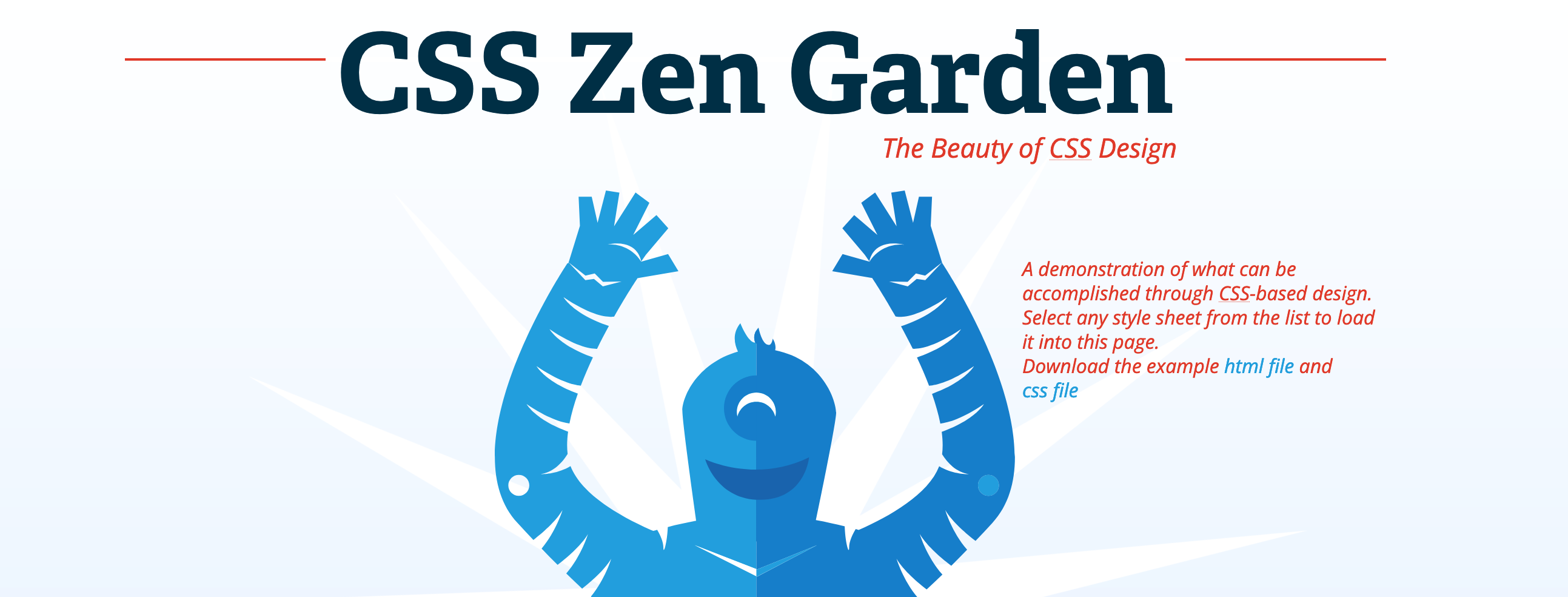
CSS Zen Garden
A demonstration of what can be accomplished through CSS-based design. The CSS Zen Garden invites you to relax and meditate on the important lessons of the masters. Begin to see with clarity. Learn to use the time-honored techniques in new and invigorating fashion. Become one with the web.
-
0
p { background-color: red; color: white; }Style Declaration Format
The heart of CSS is declaring values for properties of HTML elements.
Example:
p { property: value; }As in HTML, spacing here is used primarily for readability.
-
1
<p style="background: red;">This is a paragraph</p>
<p style="background: red; color: white; padding: 10px;">This is a paragraph</p>
Inline Styles
Let's add an
inline style declarationto one of our paragraph element.In this case
styleis an attribute of the paragraph element. Attributes are declared inside of the opening tag of an element and take this form:style="property:value;property:value;" -
2
<style> p { background: red; color: white; } </style>Embedded Styles
Let's add a
<style>element inside our<head>element and place our styles there. -
3
<p id="blue-paragraph">This should now be blue</p>
#blue-paragraph { color: blue; }
IDs
To differentiate a single paragraph, we can assign it an ID, which we style differently.
IDs must remain unique. You may not repeat an ID in a single HTML file more than once.
-
4
<p class="green-paragraph">This should now be green</p>
.green-paragraph { color: green; }
Classes
To set the properties for an entire class of paragraphs, we can assign each a class, which we style differently.
-
5
#special-list li:nth-child(odd) { background: silver; }Advanced Selectors
It's often more efficient and more elegant to target elements with advanced selectors.
Reading from right-to-left, we are targeting every odd numbered list element inside of a container with the id of "special-list"
-
6
In the CSS directory, create the file "my-styles.css"
External Style Sheets
Let's create an
external style sheetso that we may keep our styles in one file. -
7
<link rel="stylesheet" href="my-styles.css"></p>
The 'Cascade'
Let's link to this external style sheet in the
<head>element of both our HTML pages. -
8
<div class="lefty">Left div here</div>
.lefty { width: 50%; float: left; }
<div class="righty">Left div here</div>
.righty { width: 50%; float: right; }
Floats
Let's create two divs and float them next to each other.
To float elements, they must have a concrete width declared.